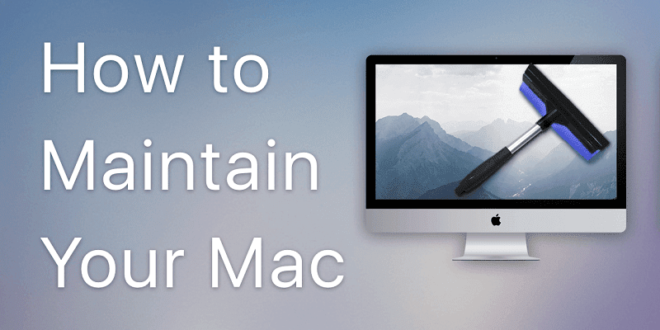Is your Mac acting up? It may be that the programs are not launching immediately or it’s taking some time to shut down your Mac. If you’re seeing any of those symptoms on your Mac, then it’s not good.
Maybe it’s time to clean up your Mac smartly. This iMyMac PowerMyMac review will show you the best tool to use for that purpose.
Part 1. What is the iMyMac PowerMyMac?
The iMyMac PowerMyMac does exactly what it promises; it powers up your Mac to speed it up. While it does sound pretty simple to just power up your Mac to speed it up, there are a lot of things to be done.
It puts together all the robust features to get the work done. It’s safe to say that it smartly cleans up your Mac so that it’s optimized to work at its top condition.
PowerMyMac is the best program you can use to maintain and clean your Mac. It’s an all-in-one tool that’s powerful enough to clean and optimize your Mac. You can easily check on the state of your Mac so that you can do something about it right away. For more detail, just check iMyMac here.
That is the most important thing when you want to keep your Mac in the best condition. Your immediate action can save your Mac from slowing down.
PowerMyMac does more than just free up your Mac of space. While it speeds up your Mac as well, it also protects your privacy. This all-in-one tool is the only thing program you need to deeply clean and protect your Mac.
Supported Devices and Models
- MacBook Air
- MacBook Pro
- MacBook
- iMac Pro
- iMac
System Requirements
- macOS 10.10 or higher
Supported File Types
- Junk files from iPhoto, Email, iTunes, and Trash Bins
- Similar photos
- Large & Old Files
Part 2. Features of the iMyMac PowerMyMac
The iMyMac PowerMyMac is powered by three different modules. These modules provide comprehensive cleaning of your Mac. Learn more about these three modules of the PowerMyMac and its other features listed below.
Feature #1. Status Module
This is a performance monitor that’s designed to keep you updated with the status of your Mac. It easily shows you the statuses of your Mac’s CPU, memory, and disk. These data are easily made available to you with just a click on a tab. Hence, you can see everything you need to know about your Mac’s health in just one location.
Each time you launch the Status module, it automatically refreshes and updates the critical data you need from your Mac’s CPU, memory, and disk. You will know exactly which part of your CPU, memory, disk is being occupied. You will also be guided with the numbers listed.
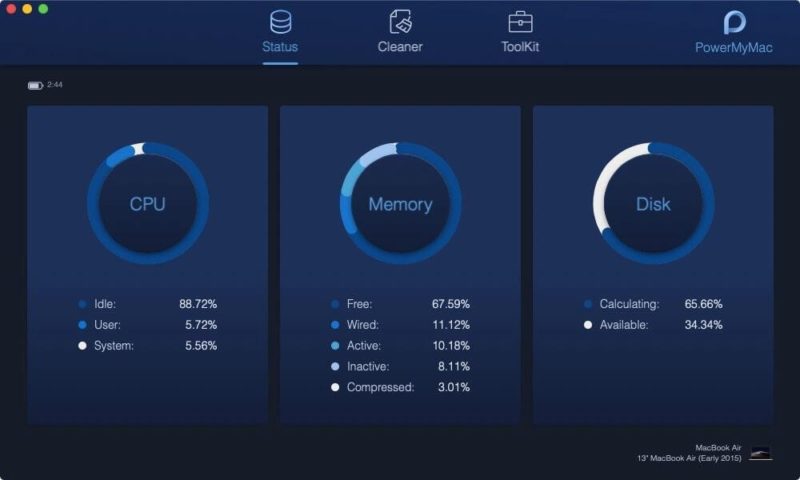
Feature #2. Cleaner Module
This particular module is exactly what it is. It’s the cleaning component of the iMyMac PowerMyMac and it finds and cleans out those junk files that are taking up a lot of space on your Mac.
These junk files are everywhere on your Mac. The Cleaner module saves you a lot of time. It will look for those junk files in the system, email, iPhoto, iTunes, and Trash Bins. It will also look for similar photos and files. Once it finds those kinds of photos and files, it cleans them out instantly. The long list of options that come with the Cleaner module is listed below.
- System Junk
- Duplicate Finder
- iPhoto Junk
- Similar Photo
- Trash Bins
- iTunes Junk
- Email Junk
- Large & Old Files
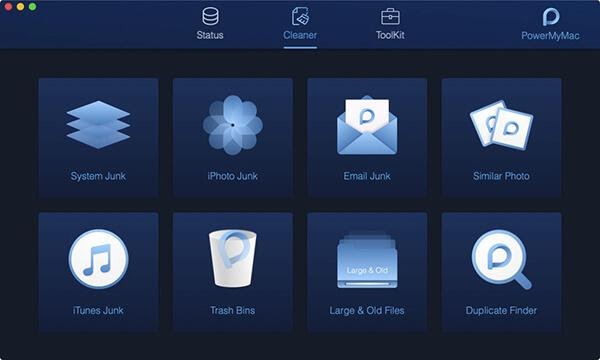
Feature #3. ToolKit Module
If you think the Cleaner module is loaded with options to clean out your Mac, the ToolKit module boasts of eight functions to manage and your Mac. Take a look at the eight functions of the ToolKit below.
- Maintenance allows you to view and scan your Mac from just one location. Once you click on the View tab, you will have a quick overview of the ToolKit. You will also get additional help tools such as QuickLook, Spotlight, Proxy, Login, Services, and Preferences. You can click on any of them to clean out files.
- Uninstaller takes care of those hard to get rid of apps. It uninstalls them, making sure there aren’t any left-overs that could occupy space on your Mac.
- NTFS (Microsoft) comes with ToolKit. This allows you to read and write files from a Windows formatted flash drive, SSD, or HDD. That way, they are compatible with the Mac system.
- Privacy feature of ToolKit is incorporated in the other functions such as Maintenance, and Hide.
- Filemanager allows you to view the details of your files by clicking on the View File tab. It also helps you remove them completely by simply clicking on the Crush File tab.
- Hide takes good care of your privacy. This particular function of the ToolKit hides and encrypts all your files so that no one can access them.
- WiFi function of the ToolKit analyzes the speed and other critical information of your WiFi connection
- Unarchiver function of the ToolKit compresses and extracts your files. Examples of such files that can be compressed or extracted by this function are 7Z and RAR files.
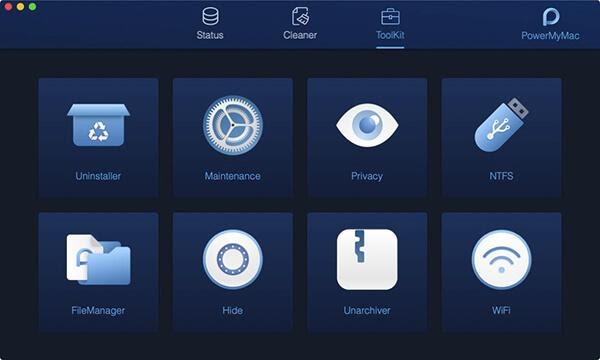
Feature #4. Simple Interface
The interface of the PowerMyMac boasts of two display modes which are light and dark. The latter is available for macOS 10.14 Mojave users.
Feature #5. Free Trial
The PowerMyMac offers a free trial and an easy upgrade to a paid version. The site is secure, which means that your personal information will never be compromised.
Feature #6. Easy to Use
The simple interface of the PowerMyMac makes it easy for anyone to use it. In spite of the many functionalities this powerful tool has to offer, anyone can use it.
Part 3. How to Use the iMyMac PowerMyMac
Now that you have seen all the powerful functionalities of the iMyMac PowerMyMac, check out the steps on how to use it.
- Download the PowerMyMac
- Click on Status
- Click on System Junk
- View System Junk Files
- Clean System Junk Files
Take a look at the more detailed steps below to see how you can use the PowerMyMac to keep your Mac in top condition.
Step 1. Download the PowerMyMac
The PowerMyMac is a comprehensive cleaning tool that you can find on the iMyMac website. On that page, you will the option to try the PowerMyMac program for free. If you want to use it without limits, you can immediately go for the Buy Now tab.
Step 2. Click on Status
Once you have installed the program, you will soon notice its simple interface. On the top menu, you will see the three modules right away. Click on Status to check the CPU, memory, and disk of your Mac. With just one click, you get to see and analyze the health of your Mac.
Step 3. Click on System Junk
After analyzing the health of your Mac on the Status page, start cleaning out the junk files from the system. You can do that by switching to the Cleaner module. So, click on the Cleaner module on the top menu. Then click on System Junk to scan for various kinds of caches like the ones coming from some apps and your Mac system.
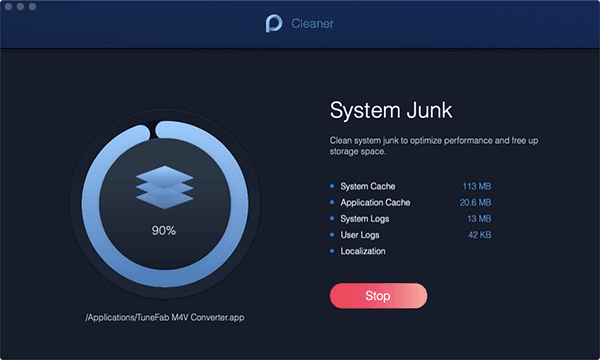
Step 4. View System Junk Files
You will know the scan is complete once you see the word Complete on your screen. To view the files that have been scanned, click on the View tab. If you want to scan the system again, you can do so by clicking on the Rescan tab.
Once you see all the files that have been scanned, go over them and see which ones you want to clean out from your Mac.
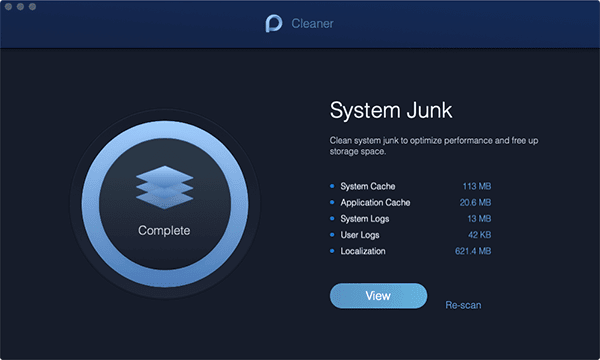
Step 5. Clean System Junk Files
When you’re done selecting the files you want to clean out from your Mac, you can go ahead and click on the Clean tab on the right, the bottom part of the page. To avoid any kind of accidental deletion, you will be asked to type in your username and password on the pop-up page.
Once you have done so, you’re going to have to confirm your action by clicking on the Confirm tab on the next pop-up page.
Part 4. Confusion
After taking some time to read this iMyMac PowerMyMac review, it’s a good idea to check out the cleaning tool for yourself. Go right ahead and try it out because only you can tell if it’s the best cleaning tool for your Mac.
How do you clean and maintain your Mac? Feel free to share your thoughts with us. Our readers would love to hear them.
 Comeau Computing Tech Magazine 2024
Comeau Computing Tech Magazine 2024